-
Tutorials
3. Rhythm and tempo changes
Playing from sheet music - Automatic page turning - Rhythm and tempo changes
Just like repeats, you can also mark rhythm and tempo changes so that these are taken into account when playing.
1. Tempo changes
The metronome, and therefore the cursor, always runs at the tempo that you specify in the basic settings. You can also vary this by setting a different playback tempo as a percentage at the start of the piece (see also “Starting to play”). It is therefore not necessary to mark a tempo change at the beginning of the piece. However, if you mark a tempo change at the beginning of the song, this tempo change will overwrite the basic setting.
1.1 Practical example
At the beginning of the piece you will find a tempo indication. (Here: 108 BPM)
You enter this as the basic tempo in the basic settings.
Later in the piece you will find the indication “Più lento”. The piece should therefore be played more slowly from here on.
To mark the tempo change, tap on “Tempo changes” in the top toolbar. The tempo change toolbar opens. Tap on the tempo change symbol there.
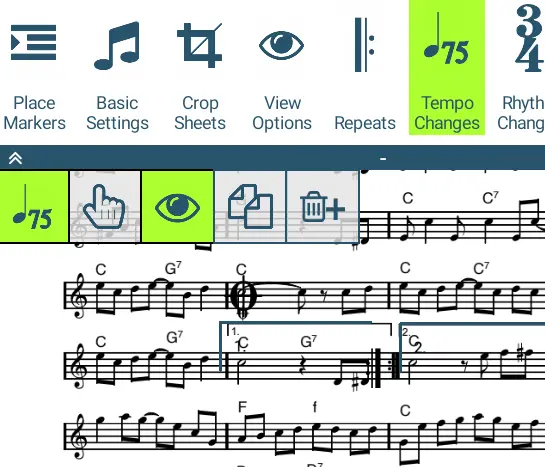
-
To mark the tempo change, tap on “Tempo change” in the top toolbar. The tempo change toolbar opens.
-
Tap on the tempo change symbol there.
-
Tap on the point in the piece where the tempo change should take place.
The tempo change symbol first receives the basic tempo (in this case 108 BPM).
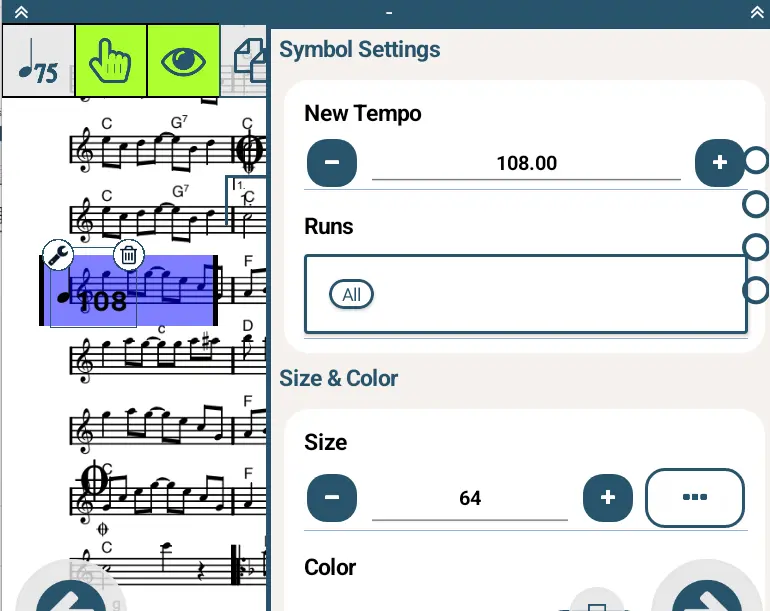
-
Tap on the left button with the wrench.
-
Reduce the speed to a value of your choice.
To change this, tap the tempo change symbol for approx. 1 second so that it has a black frame and two buttons at the top.
If the tempo change takes place at a point in the piece that is run through several times due to repeats, you can use the “Runs” setting to fine-tune the runs in which the tempo change should take place. For example, you can specify that the tempo should only be changed on the second pass.
When you start the piece, the metronome and the cursor run at 108 BPM at the beginning, and at this point the tempo is reduced to 90 BPM.
However, when you start the piece, you have the option of varying the tempo again for practicing purposes, for example if you want to practice the entire piece at a slower tempo. In relation, however, the tempo changes are always the same. Example:
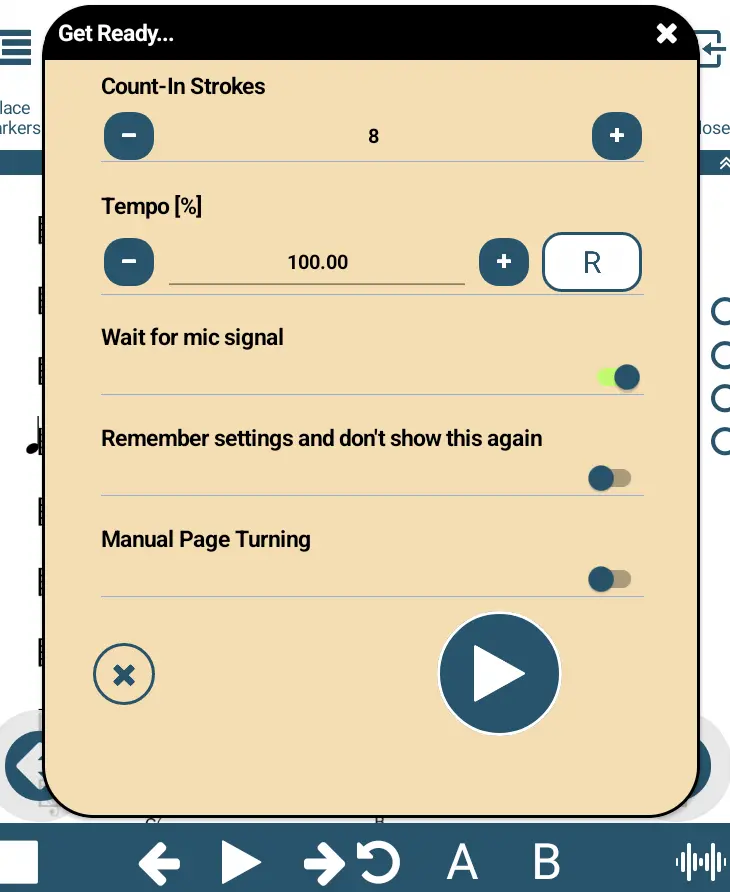
-
Tap on the play button in the lower toolbar.
-
Reduce the playback speed to 80%.
-
Tap on Play
In fact, the metronome and cursor initially run at a tempo of 80% x 108 BPM = 86.4 BPM. When the tempo changes, the tempo is reduced to 80% x 90 BPM = 72 BPM.
2. Rhythm changes
Just like the tempo, the metronome starts in the rhythm that you enter in the basic settings. However, if the rhythm changes within the piece, you can mark this point and the metronome will then switch to this rhythm.
2.1. Practical example
Scroll to the position where the rhythm change takes place and select “Rhythm changes” in the top toolbar. The rhythm change toolbar opens. Select the rhythm you want to change to. Then tap on the bar of the rhythm change.
If the rhythm is not available in the toolbar, you can select the rhythm X/Y and enter the time signature manually.
When you start the piece, the metronome changes to 4/4 time at this point.
The time signature 2/2 is interpreted as an alla breve. This means that the tempo refers to a 4/4 time signature, but only the half notes are struck.
